Photoshop actions are a powerful tool for photographers and graphic designers, streamlining the process of photo editing and allowing for rapid, consistent results. They are especially useful for repetitive tasks, saving valuable time and energy. This guide will delve into how to install and use Adobe Photoshop actions effectively. Get ready to transform your workflow with this simple yet transformative feature!
Understanding Photoshop Actions
Photoshop actions are essentially a sequence of tasks that you record and can apply to a design, photo, or a series of photos. They can automate almost any process in Adobe Photoshop, making them incredibly useful for repetitive tasks such as resizing images, applying filters, or adjusting colors. The beauty of Photoshop actions lies in their ability to maintain consistency across your work, ensuring each image receives the same level of treatment and quality. (I’ve been using Photoshop actions to add consistent texture and coloring to my promo images lately and LOVE it)
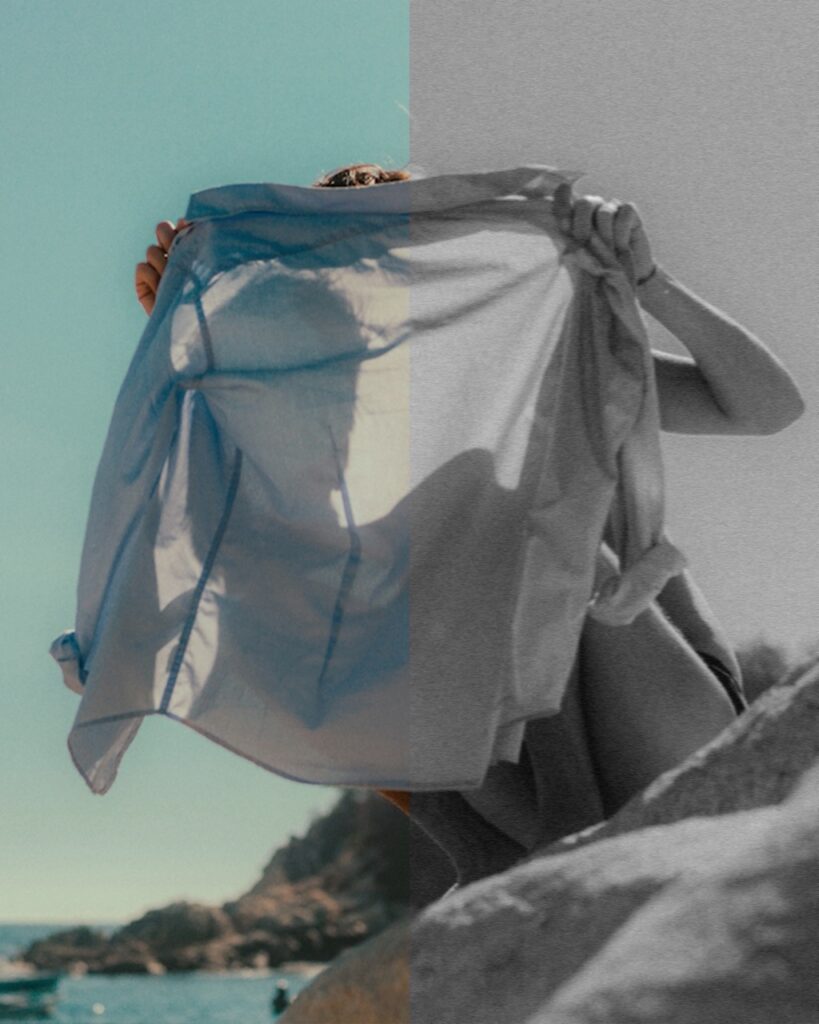
Finding and Downloading Photoshop Actions
You can find Photoshop actions in various places, both free and paid. Websites like Adobe Exchange, GraphicRiver, and DeviantArt offer a plethora of actions, catering to a wide range of editing needs.
You can also find actions as a part of the Perfectly Nineties typeface (included as a bonus) or other freebies you may have gotten from me via email.
When selecting actions, look for ones that suit your specific requirements and check user reviews for quality assurance. Remember, the best action is the one that aligns perfectly with your creative vision.
How to Install Photoshop Actions
Installing Photoshop actions is a straightforward process:
- Download the .atn file from your chosen source.
- Open Photoshop, go to the Actions panel (Window > Actions).
- Click on the menu icon in the top right corner of the Actions panel (little hamburger menu).
- Select “Load Actions” and navigate to your downloaded .atn file.
- Select the file and click “Load”.
Now, your actions are ready to use in the Actions panel!
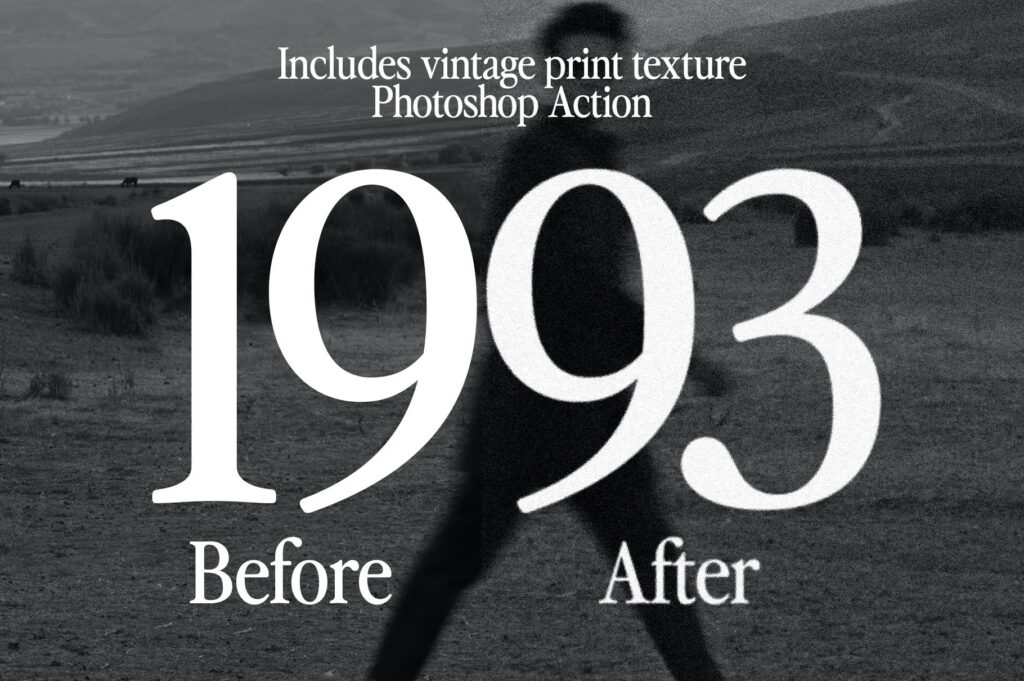
Using Installed Photoshop Actions
To use an installed Photoshop action, simply:
- Open the image or design you want to edit in Photoshop.
- Select the action you want to apply from the Actions panel.
- Press the “Play” button at the bottom of the panel.
If the imported action is a folder containing multiple actions, make sure you open the folder by clicking the arrow to the left of the folder icon and name, then select the action you’d like to use within the folder.
You can experiment with various actions to see different effects. Some actions are subtle, enhancing colors or contrast, while others can completely transform your image into a work of art.
Troubleshooting Common Issues
Common issues with Photoshop actions include compatibility problems or actions not producing the expected results. Ensure your Photoshop version is compatible with the actions you’re using. If an action doesn’t work as expected, try resetting Photoshop’s preferences or reach out to the action creator for support.
Photoshop actions are a game-changer in the world of digital art and photography. They save time, ensure consistency, and open up a world of creative possibilities. This guide should have provided you with the knowledge to confidently install and use .atn files. Dive in, experiment with different actions, and watch as your workflow transforms and your creative work reaches new heights.

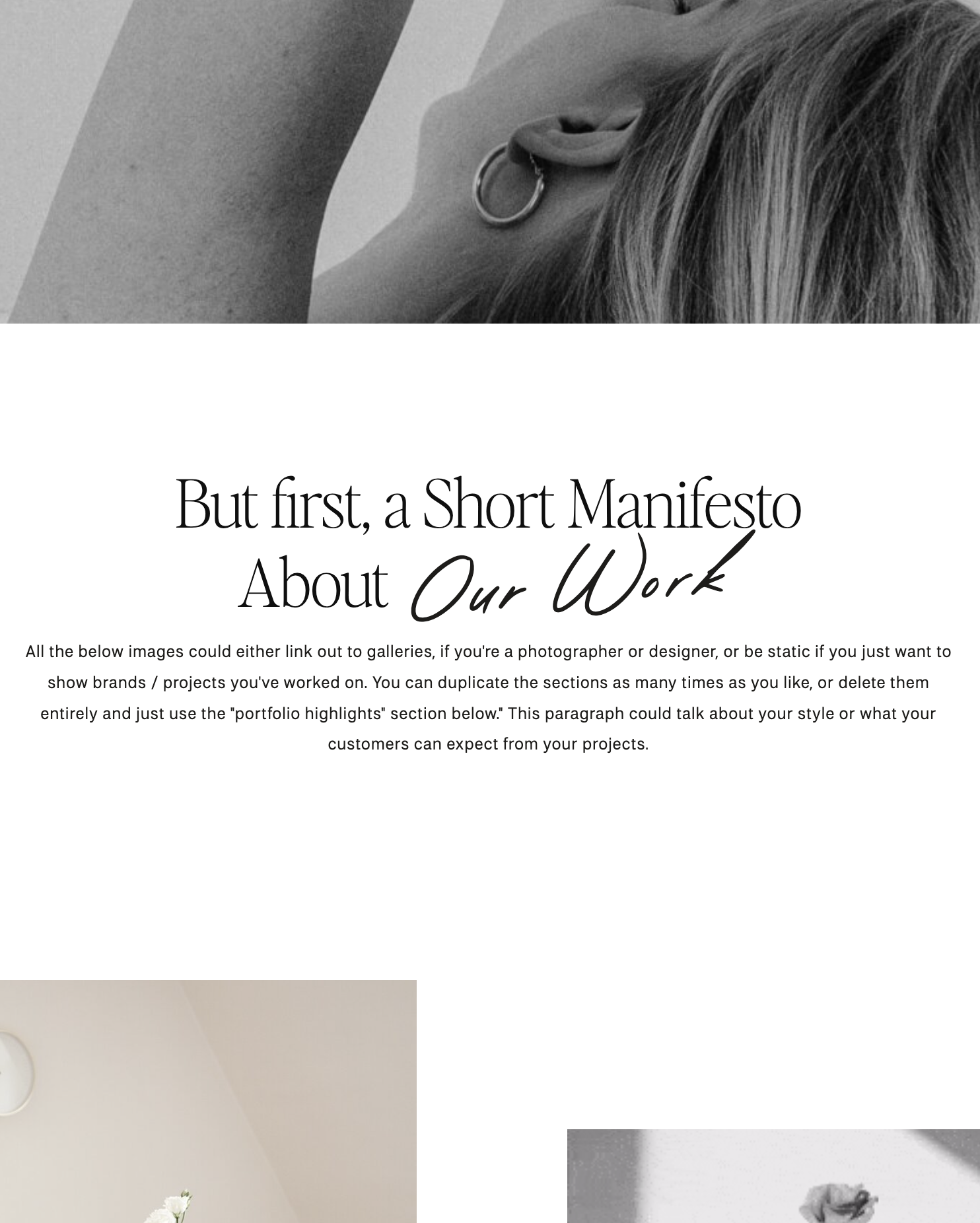
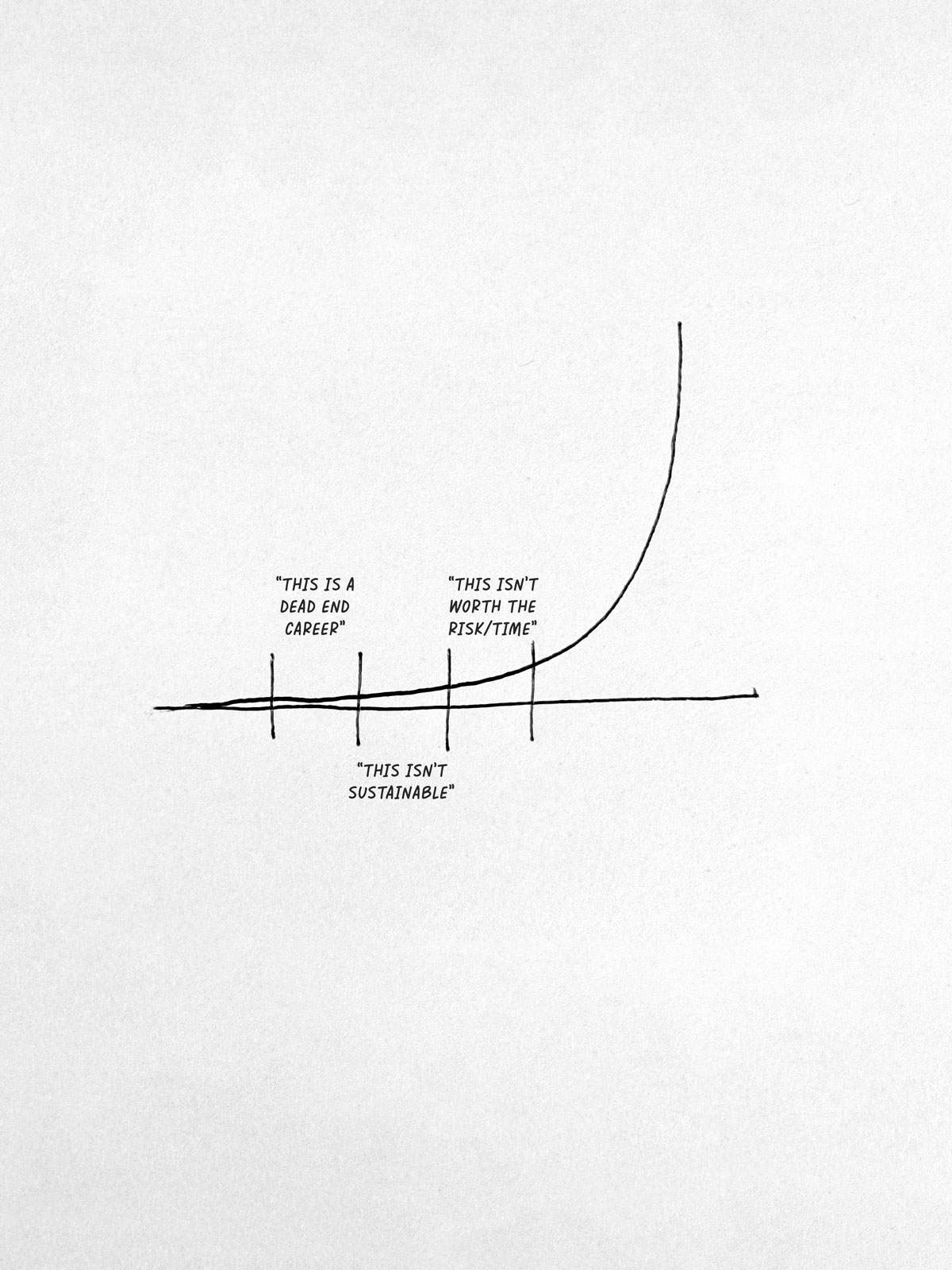
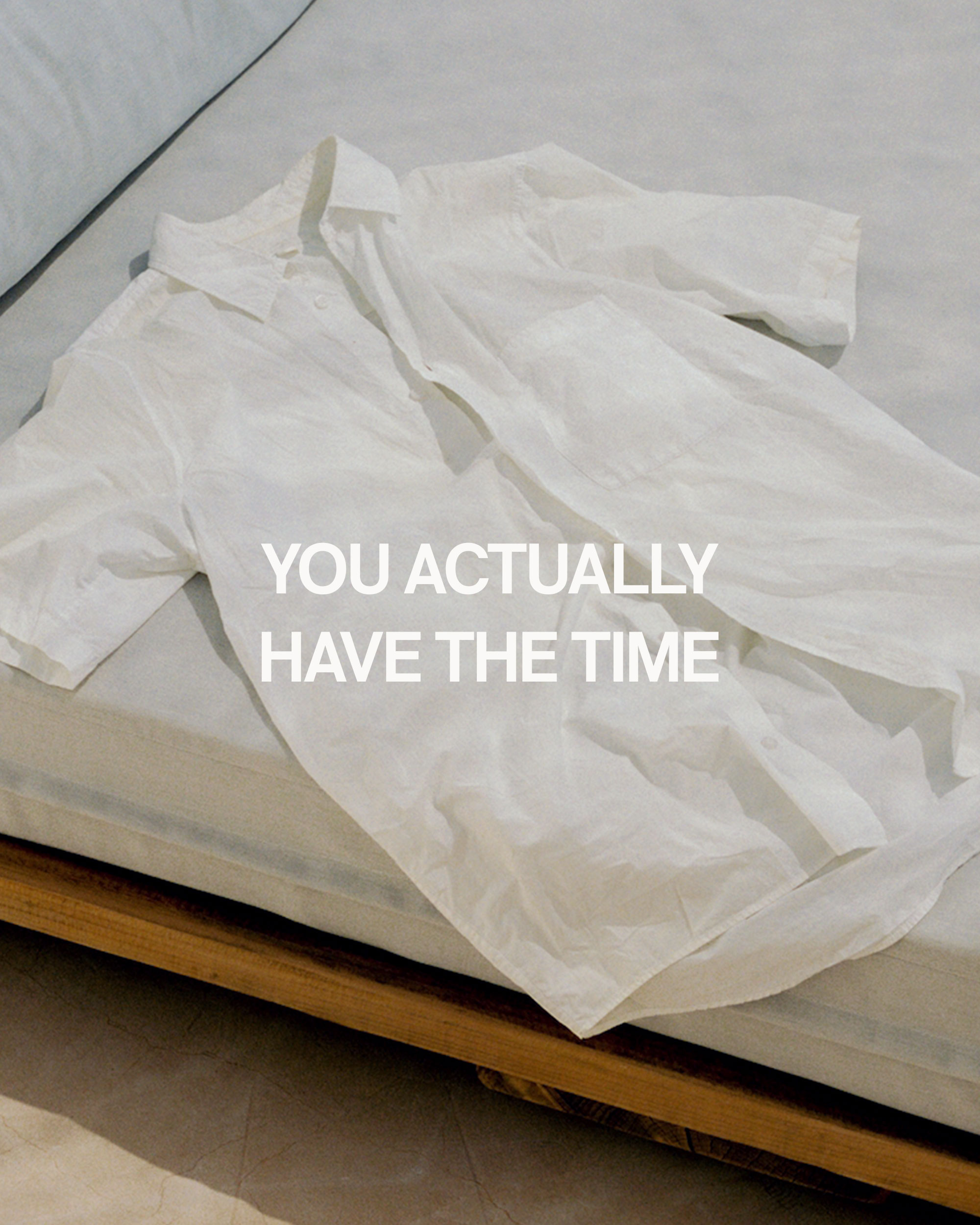
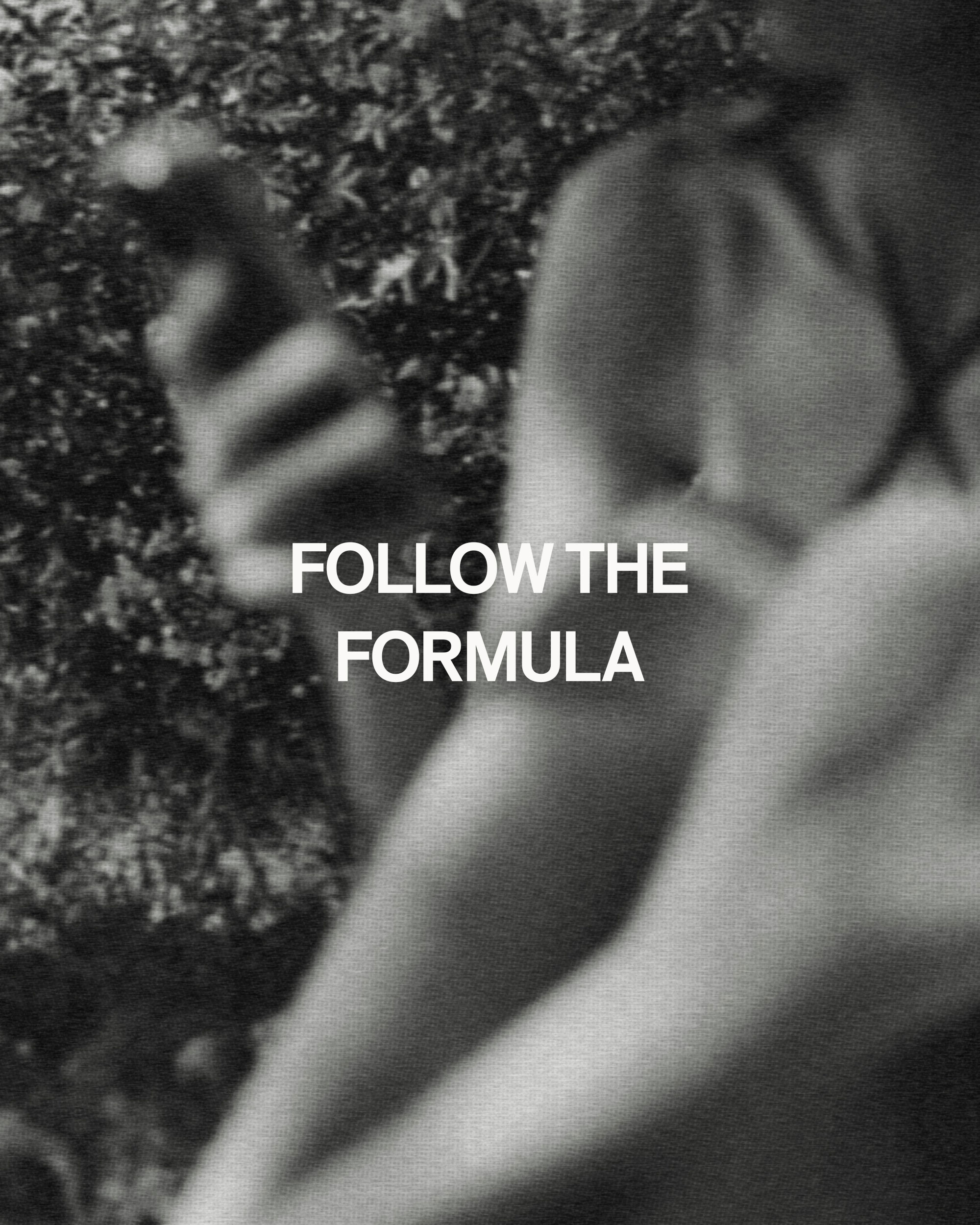
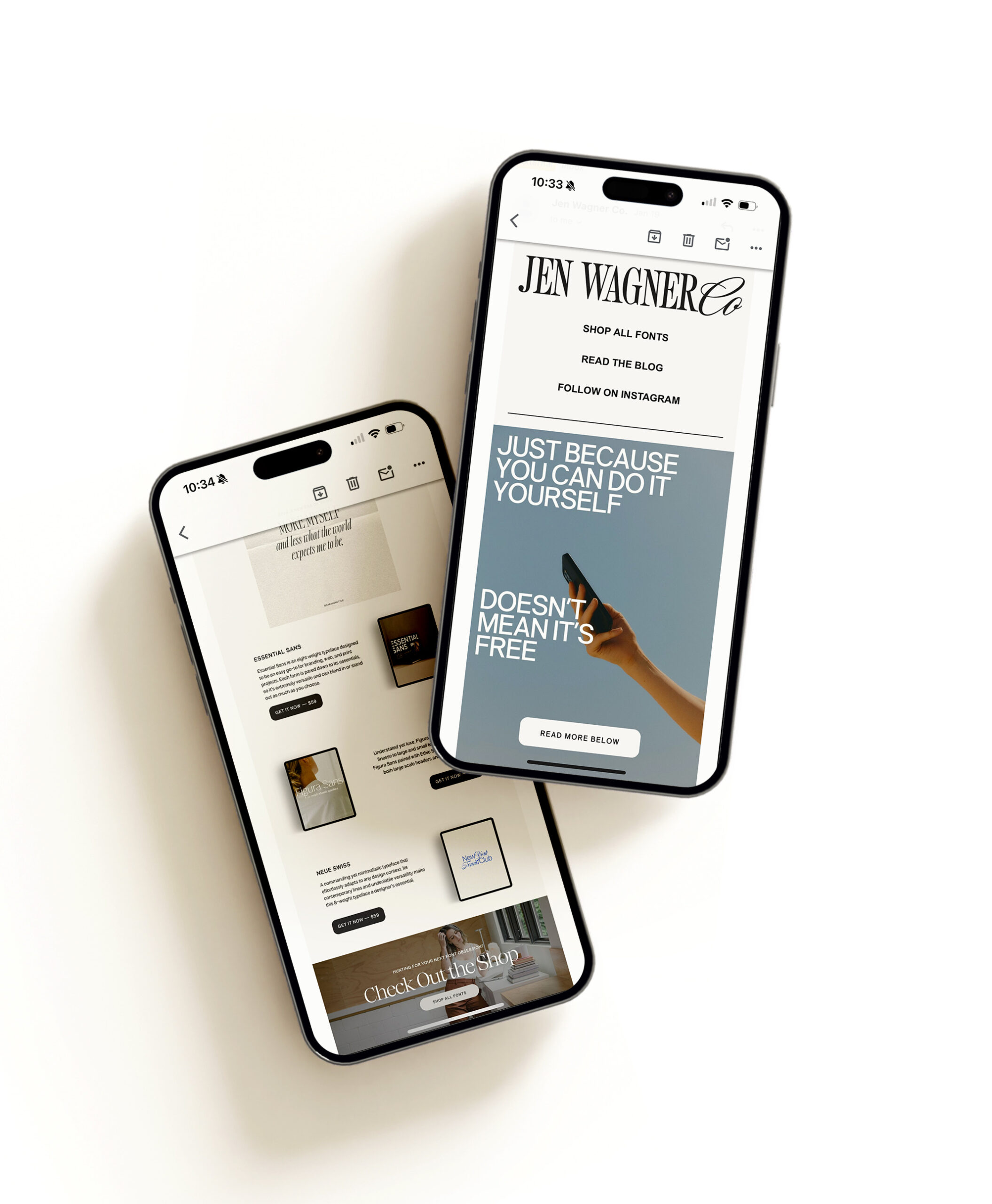
Comments +