With the growing popularity of ligature-heavy handwritten fonts like Modena, Margo, and Avanti, many designers are looking for ways to utilize the special characters included in these fonts.
You can easily use these characters for adding ligatures, alternates, swashes, and more! Accessing them, however, can be tricky if you don’t know where to look.
In this article, I’ll show you how to access special characters in a font on your computer following a few simple steps.
But first, what are special characters?
Special characters are symbols that are not typically found on a standard keyboard. Depending on the font you’re using, they can be used for adding ligatures, swashes, illustrations, and more.
Why do you need them? Special characters can add a level of flair and interest to your designs that you can’t get with regular characters. They can also help make your text more readable and visually appealing, depending on the font you’re using (text fonts, for example, often include ligatures for the fi, ff, and fl combinations to improve readability).
How to access special characters in a font on your computer:
There are a few different ways to access special characters in a font on your computer. In this section, I’ll explain how to do it using Microsoft Word, Adobe Photoshop, Adobe InDesign, and FontBook/Canva.
How to access special characters in Microsoft Word
To access special characters in Microsoft Word, first open up the document that you want to edit. Then go to the “Insert” tab and select “Symbol” from the menu. This will open up a window where you can see all of the special characters that are available in the font that you are using. You can then select the character that you want to add and insert it into your document.
How to access special characters in Adobe Photoshop
To access special characters in Adobe Photoshop, go to the “Window” menu and select “Glyphs.” This will open up a window where you can see all of the special characters that are available in the font you’re are using. You can then select the character that you want to add and insert it into your design.
How to use special characters in Illustrator
To use special characters in Illustrator, go to the “Window” menu and visit the “Type” submenu. From there, select “Glyphs.” This will open up a window where you can see all of the special characters that are available in the font. Then, select the character that you want and add it to your design!
How to use special characters in InDesign
To use special characters in InDesign, go to the “Window” menu and visit the “Type & Tables” submenu. From there, select “Glyphs.” This will open up a window where you can see all of the special characters that are available in the font that you are using. You can then select the character that you want to add and insert it into your document.
How to use special characters in FontBook (Mac)
FontBook is a software application that allows you to view and explore the glyphs in all of the fonts installed on your computer. To access special characters in FontBook, open up the application and select the font that you want to use. Then, click the button at the top of the window with four squares. This will switch the viewing window so you can see all of the special characters that are available in the font. Then, select the character you want to add, and copy/paste to insert it into your document (this works for Canva too!).
(Important note: this method won’t always work. In order for this method to work, the font needs to have a special code assigned to each alternate/ligature by the font creator).


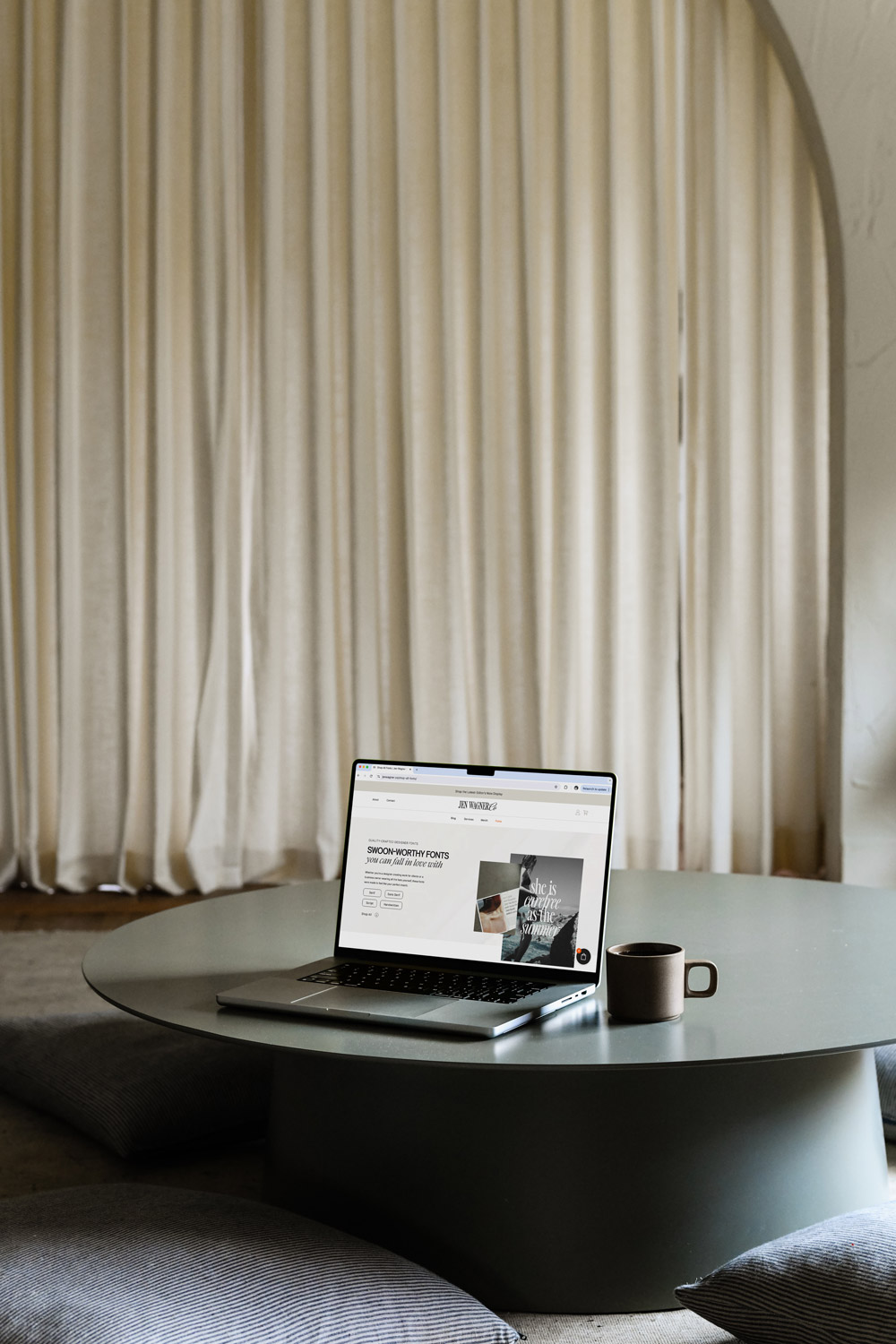
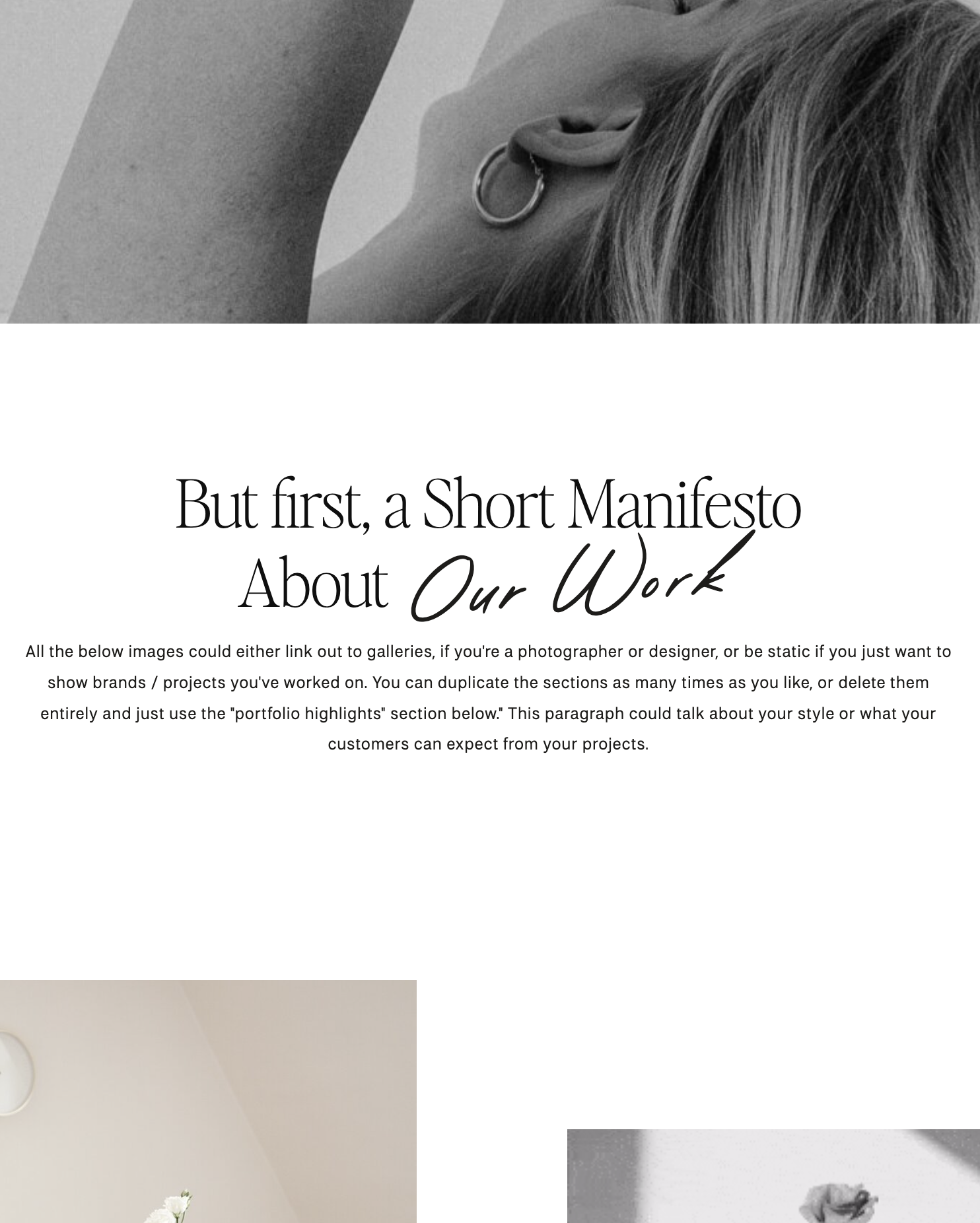
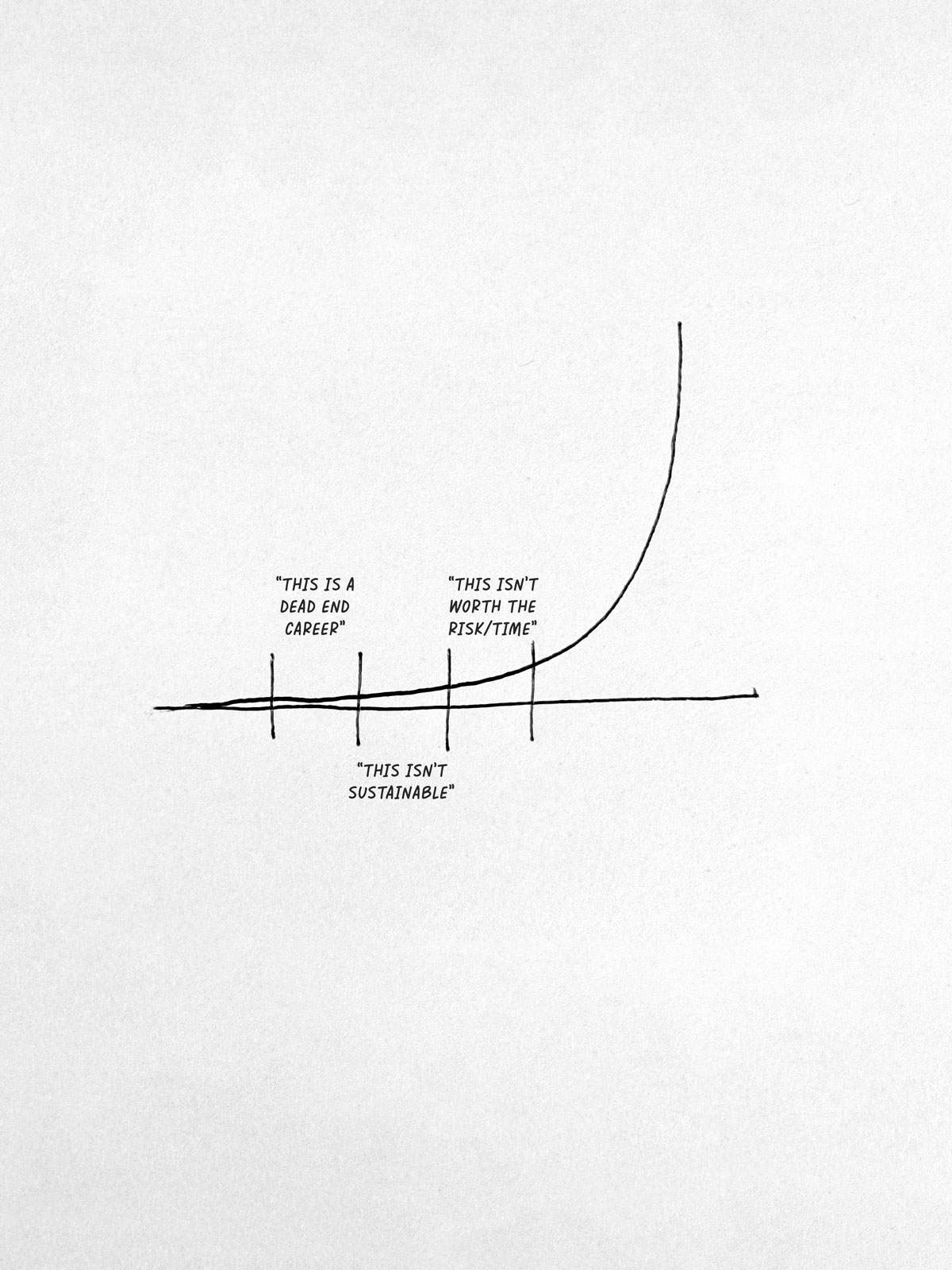
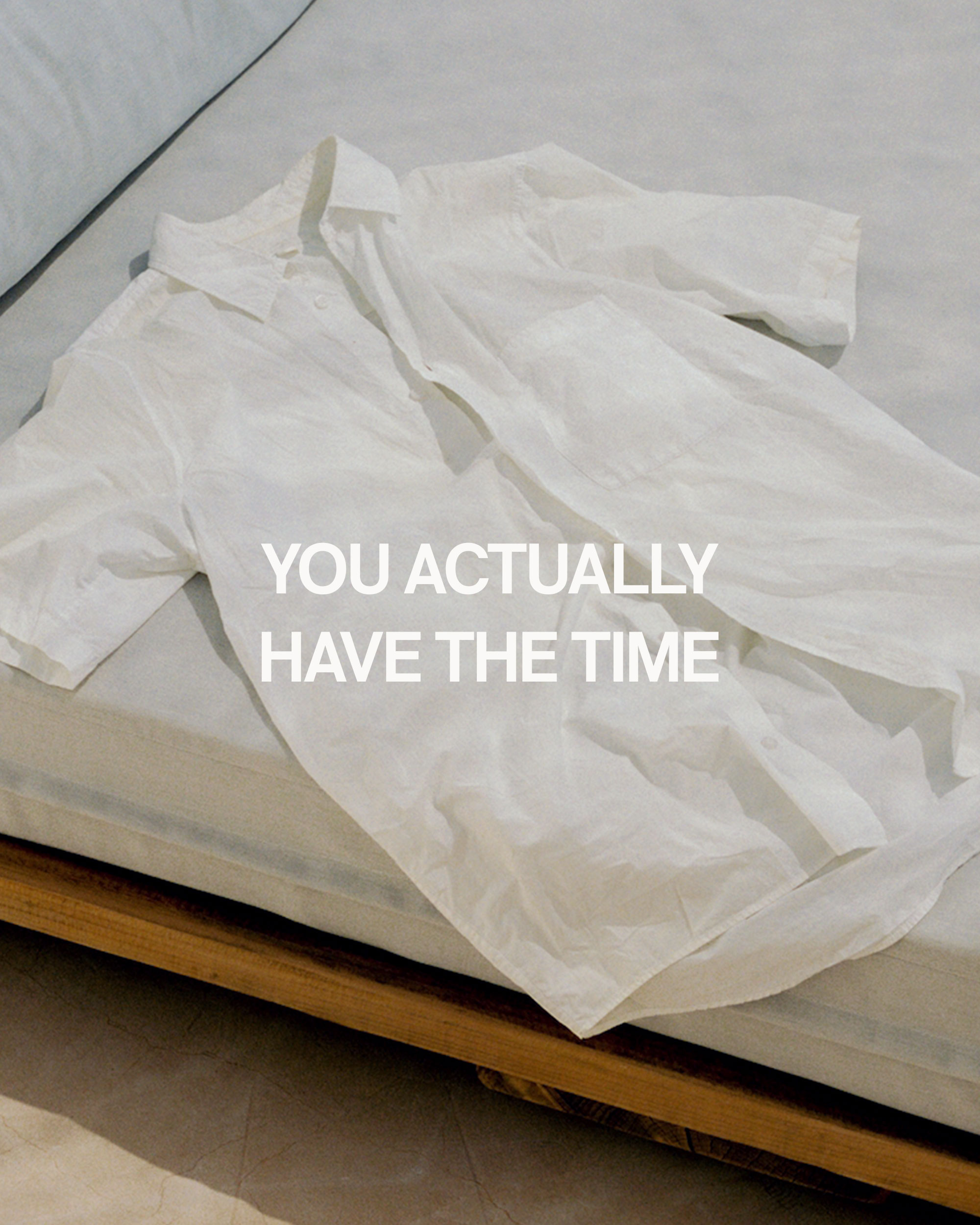
Comments +